|
|
||||
| ※iPhone・スマホの場合 パソコン・プリンターがない場合でiPhone・スマホにある画像を コンビニで印刷する方法→→ コチラ に詳しく説明されてます。 アプリが必要になります。(保存方法は↓↓) |
||||
| 保存方法 | ||||
| 1 | 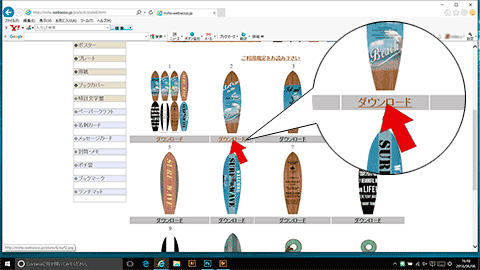 |
当サイトの素材でお気に入りが見つかったら その素材の下のダウンロードの文字ををクリックする |
||
| 2 | 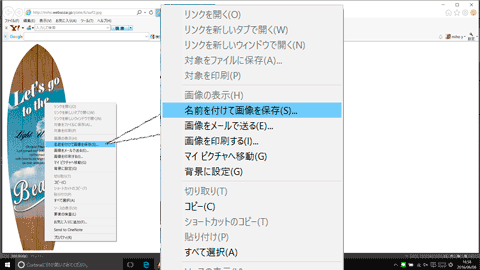 |
クリックするとその画像画面が出てきます。 その画像の上にカーソルをおいて右クリックすると ポップアップ画面がでます。 「名前を付けて画像を保存する」を左クリックする。 iphon・スマホの場合は画像の上で長押しで イメージをコピーで保存して下さい。 |
||
| 3 | 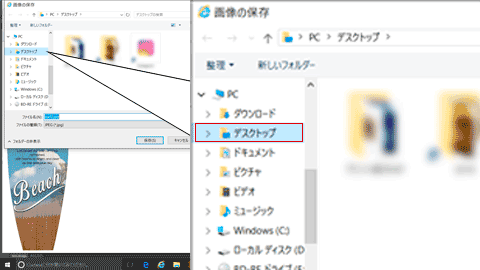 |
その保存場所ですが、とりあえずディスクトップ に保存するとわかりやすいです。 (その前にフォルダーに名前をつけて作っておき、 直接そこに保存でもわかりやすいです) |
||
| |
||||
| 4 | 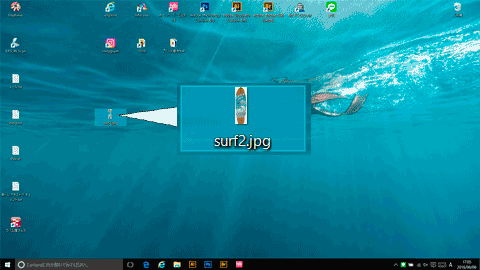 |
ここではディスクトップに保存しました。 後で新規フォルダーに名前をつけて作って保存して 整理して下さいね。 |
||
これでご自分のパソコンへの保存が完了します。 |
||||
次に印刷です。 |
||||
| ここではそのまま簡単印刷の説明です。 wordでの複数素材を印刷する方法は後日掲載します。 なかなか掲載しなかったら催促して下さいね。説明とか苦手なんで 進まないと思います(⌒▽⌒)アハハ! |
||||
| windows10で印刷する場合 |
||||
| 上の画像の上で左クリックすると下の画面になります。 | ||||
| 5 | 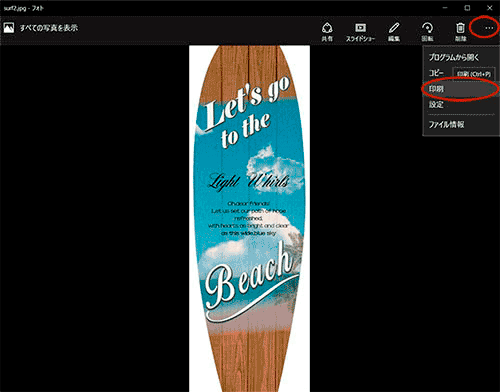 |
右上の赤丸で囲んである・・・をクリックするとポップアップが 表示され、その印刷をクリックします。 |
||
| 6 | 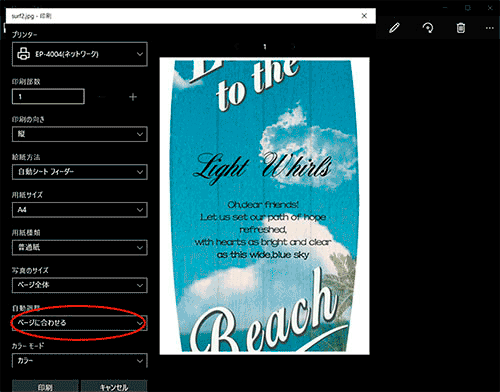 |
次にこの画面が表示されますが画像全体が収まって ません。「自動調節 」のページに合わせるの所を↓ |
||
| 7 | 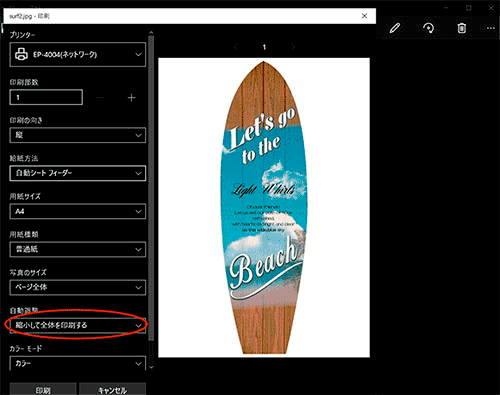 |
∨を選択して 縮小して全体を印刷する に変えて 下さい。そうすると全体画像が表示されます。 そしてその下にある印刷をクリックすると印刷ができます。 |
||
| windows10以前の場合(※windows8でやってみた説明です) |
||||
| 5 | 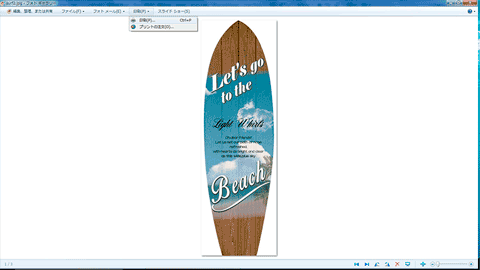 |
上の4までは同じ作業です。 画像の上で左クリックすると←の画面になります。 上の表示の印刷をクリックします。 |
||
| |
||||
| 6 | 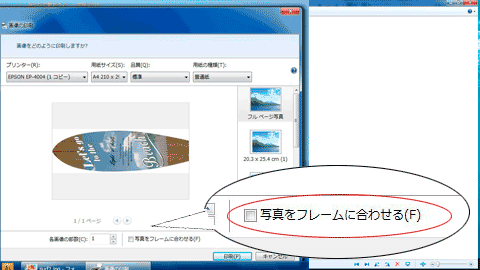 |
左の画面の下の写真をフレームに合わせるにチェックが ついていたら外して下さい。 そのままだと素材全体を印刷できません。 そして左のフルページをクリックして下の印刷をクリックすれば 印刷できます。 |
||
| |
||||
| 以上 画像の保存と印刷方法です。 |
||||
| 説明不足でわかりづらかったらすみません。 |
||||
| 印刷時の不具合等は規約にも書いておりますが 当プリント素材を利用した結果については、当サイトは一切の責任を負いません。 ご利用はお客さまの責任において行なってください |
||||
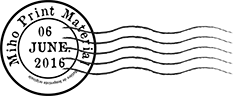 |
||||